Monitoring & Using WC Online: Our Scheduling System
WC Online is a scheduling system that students access through their Student Portals. It has two different viewing options: the Calendar Display (default), and the Standard Display. You can see samples of both, and the navigation process for students, on our website under How To Make an Appointment. Tutors, in both programs, will also use it each day to see their scheduled tutoring sessions, learn a little about their tutees, and to complete the Client Report forms. Student Ambassadors are responsible for checking the schedule for issues (appointments made with tutors that don't support the course the student needs help with, etc.). They can also help students navigate the system to schedule appointments, or find a tutor for a different course. Training for WC Online is offered each semester.
Getting Set Up Each Day
Login to your SSU Student Portal, then click on the LARC-WC Online tile - note that as as Administrator you might be required to login a second time - if you don’t have a password set up, let Gillian know. That login screen will look like this:
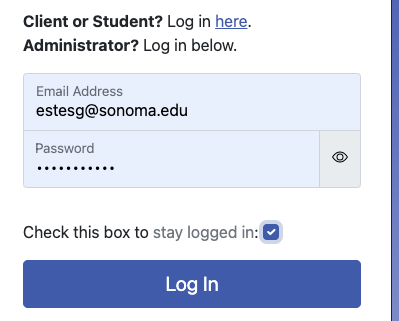
Make sure when you login that you “Check this box to stay logged in” - please note that this is somewhat problematic and you should refresh the screen once in a while to make sure the system has not logged you back out.
We have a single schedule for all tutors/programs/courses*. Tutors appear in alphabetical order each day for admin staff (including you), and randomly for students.
*With the exception of drop-in. You can see the drop-in schedule by using the "Schedules" drop-down menu at the top of the screen. Do NOT book any appointments on the drop-in schedule.
Viewing the Schedule
To access WC Online, you will login to the front desk computer using your SSU sign-in, and have the schedule open while you are working.
Once you have signed in, you should take a quick study of the schedule to see how busy the day is, and what types of appointments there are. Monitor the schedule off and on throughout your shift so that you are aware of any new appointments or cancellations.
The schedule colors:
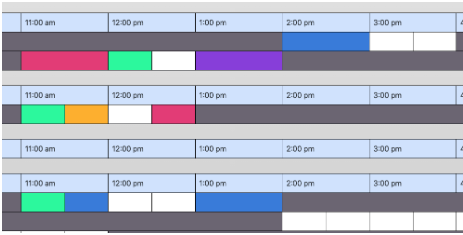
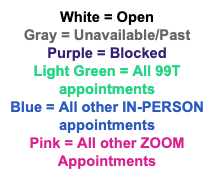
Please note: the dark gray indicates times tutors are unavailable. The light green (99T) appointments are limited to writing tutors only. And of course, if you make an appointment to get tutoring for yourself, it will show up in yellow! Please note also that students only see dark gray, light gray, white, blue (other students' appointments), and yellow (their own appointments).
Helping Students
As students come into the LARC for tutoring, you will greet them and ask them to check in. In a separate tab from the schedule, you will have the "In-Person Check-in" spreadsheet* open, which allows you to mark both tutors and tutees as having arrived. You will also mark cancellations and no shows on the spreadsheet. We will go over this spreadsheet during your first shifts at the LARC desk. Note that the tutor is responsible for marking the tutee as a no-show in WC Online. *The "In-Person Check-in" spreadsheet is linked through your Canvas course, and is available in the shared Student Ambassador Google Drive.
Helping Students Find Their Tutor
When a student comes in for an appointment (or emails in regard to one) and doesn’t remember who their tutor is, you can check the schedule for appointment details. Ask them what time the appointment is. You can hover over appointments at that time until you find the student’s name.
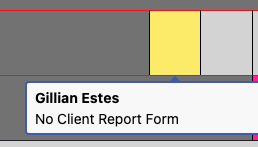
To see all the appointment details, click on the appointment, and another window will pop up, giving you, and the student, all the appointment details.
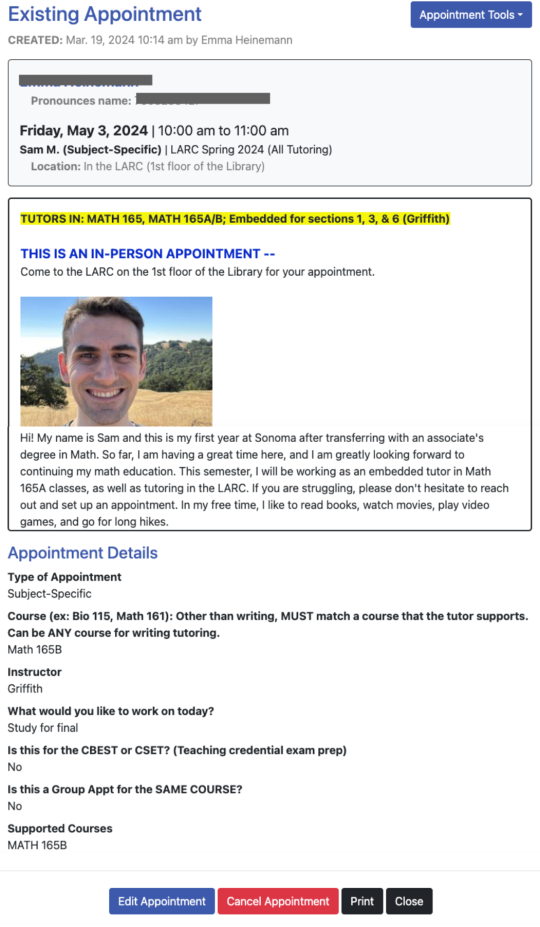
Viewing a Client (Tutee) Profile
If you need more information about the student (in order to email or call them about an appointment), you can click on their name at the top of the appointment pop-up window, and that will give you yet another pop-up window with all the information from their registration, including their contact information.
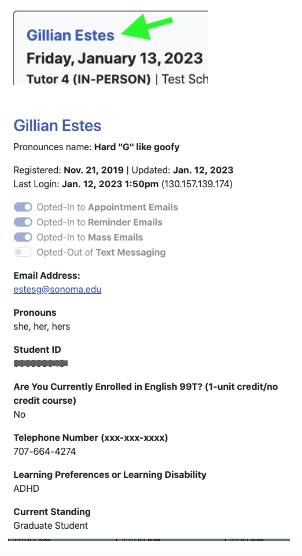
As a reminder, there is highly confidential information included in these profiles, and you should never share or discuss this information with anyone other than your administrative team.
Helping Students Navigate WC Online
Helping Students Set Up Accounts & Schedule Appointments
You can first provide students with a link to the LARC’s website (larc.sonoma.edu) which has a step-by-step guide for setting up their account, and making and accessing appointments. They can find this in the main menu under “How to Make an Appointment.” There is also a link on the home page of the website that goes directly to the Student Portal, where students can click on the LARC-WC Online tile as mentioned above. You can also help them through the process.
If you have given the student these instructions, and they are still having difficulty, there are a few options:
- When helping them in person at the front desk, have them try to set up an account or schedule an appointment using one of the computers so you can troubleshoot and guide them. You can also try working with them over the phone, but being able to see what is happening is easiest.
- You can set up the account yourself, asking them key questions (name, phone number, Student ID number, SSU email address, and so forth). If you do this, it is best to set their password to 0123456789.
- You can go through the LARC Appointment Guide with them, looking at each step while they complete each step on one of the computers. Please do not have them work on your computer - use one of the student use computers.
- If you make appointments for a student, there are a few general guidelines:
- Do NOT make recurring appointments for any students - other than Engl 99T - without checking in with an Admin first
- Do NOT book extra appointments for a student outside the two allowed per week per program (2 subject-specific appointments and 2 writing appointments MAXIMUM) without checking with an Admin first.
Please note, with any of the approaches, it is a good idea to recommend that they bookmark the LARC Appointment Guide, as this will also help them access and make the most of their appointments. If for some reason, they are unable to set up an account or make an appointment once they have registered, please let Gillian or Loriann know, and we will see if we can assist.
Helping Students Update Their Accounts
When students return after summer, or after another period of time that they did not use LARC services, it is a good idea to update their accounts. First, select “Client & Record Management” in the drop-down menu under your name.
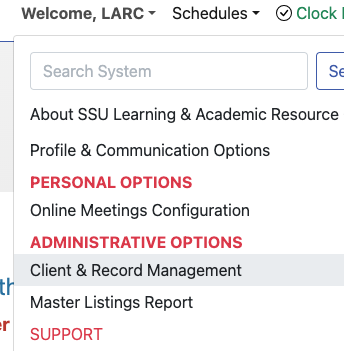
Search for the student, and once you find them, select “Profile & Password” using the Options drop-down menu at the far right. Once you are in there, you can update phone numbers, what year they are in, if they have a different preferred name, new major, etc. Just remember to click on “Save Changes” at the bottom.
Helping Students Find Appointments
With a combined schedule, it may sometimes be difficult for students to find the tutor, modality, or course they are looking for. However, you can direct them to the drop-down menus at the top of the actual schedule, which will limit what they see by tutor name, course (or "writing"), or type (modality) of appointment.

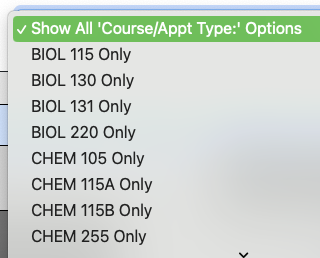
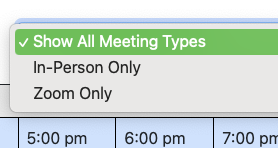
Lost/Forgotten Passwords; Disabled Accounts
Students will frequently stop by the desk or email the desk when they can’t remember passwords, or lock themselves out of their accounts (sometimes both). Screenshots of these processes have also been added below:
Login to WC Online through the tile in MySSU. Click on “Client & Record Management” in the drop-down menu under your name.
Search for the student in the search bar. Click on “Edit Profile & Account” in the Options drop-down menu.
For lost/forgotten passwords:
- Enter a new password (we usually use 0123456789) and select “Save Changes”
- For disabled/blocked accounts*: Again click on “Client & Record Management” in the drop-down menu under your name, then under Options, select “Account Options”
- Check that “No” is selected under “Disable Account” and select “Save Changes”
NOTE: When resetting passwords through email, reply to the student’s email with something along the lines of the following:
Thank you for contacting us. Your password has been temporarily reset to 0123456789. After logging in, please update your password and make note of it. If you have any further difficulties accessing your account, please let us know immediately. OR Thank you for contacting us. Your account has been re-enabled. Please login to verify that you can access the schedule. If you have any further difficulties accessing your account, please let us know immediately.
*Note: Please do NOT use this to re-enable accounts that have been locked due to No-Shows. Do notify Gillian Estes if a student reaches out about this.
Scanning the Schedule; Editing &/or Moving Appointments
Scanning the schedule is actually a pretty easy task. What we are looking for when doing this are appointments that seem to be scheduled with the wrong service (like math tutoring with a Writing tutor, or essay help with an Astronomy tutor).
Steps for Scanning the Schedule:
- Open the schedule.
- Click on appointments to open them. Scroll down through the window that pops up, looking at the course and selected focus, as well as what the student is planning on working on. If both the course and the selected focus match, this indicates that this appointment is with the appropriate tutor. However, if you see an obvious discrepancy (Course: Astron 231, Selected focus: MATH 165), please tell or email the Admin Coordinator (Gillian) or LARC Director (Loriann) immediately so they can review the situation. We may ask you to then reach out to the student, depending on various factors, but will provide further guidance at that time.
- Students no longer have the option of selecting modality in the appointment window. If a student calls or emails to say that the appointment they made is in the wrong modality, let them know that the appointment will have to be canceled and rescheduled. It is generally best to help them through the process of finding a replacement appointment day/time. See “Editing Appointments” below for more information on changing things in the appointment.
Editing Appointments:
Sometimes we (Admin) may ask you to edit an appointment - for example, a student booked half an hour instead of an hour, or if it needs to be moved to another tutor.
Basic Editing - To edit an appointment, simply go to the schedule, click on the appointment, then scroll down and click on “edit appointment” at the bottom of the window:
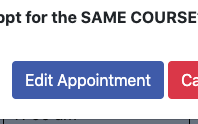
Once you click on "Edit Appointment" you will be able to adjust the time, add an instructor's name or some assignment notes, change it to a group appointment, or change the day/time, as long as the tutor is available. You can also change the focus if the tutor supports the course the student needs help with. Just make sure to save all changes at the bottom of the window!

If needed, you can also move a tutee to a different tutor, either on the same day at the same time, or a different day/time. This may happen due to choosing the wrong tutor, or a tutor's absence. Example: Example Student Account has an appointment with Tutor 2 at 10:00 on Thursday. Tutor 2 calls out sick, but Tutor 5 has an opening at the same time, in the same modality, for the same course*. You will click on “Edit Appointment”, then select the appropriate tutor using the drop-down menu at the top of the appointment window. Once this has been done, select “Save changes” at the bottom of the appointment window.
Whatever changes you make to a student’s appointment, make sure that you keep the student informed! Please stay in contact with them in-person, over the phone, or through email. Also, make absolutely certain that the tutor you are moving the appointment to is available at that time.
*Usually we only move appointments between Writing Tutors. However, this could be used for the Tutorial Program/MESA if:
- The tutors are both available at the same time, same modality, AND cover the same courses
- OR if the tutee made an appointment with the wrong tutor. Example: The student wanted help with Math 165 and made an appointment with a Chem tutor. The Edit Appointment feature could be used to move the appointment to a different tutor who does cover Math 165, changing the day and time as well IF needed.
Your Role in Administering WC Online & LARC Scheduling Policies
Please review the policies below so that you have a good understanding of them, and can help students understand them.
Canceling Appointments
NOTE: Tutors, and LARC staff are not responsible for CANCELING a student’s appointments. However, you can help walk them through the process and remind them about the Center’s policies (see box below).
Process: The student will log into their account through the Student Portal LARC button, and immediately they will see a link for viewing their upcoming appointments, next to their name at the top left of the screen.
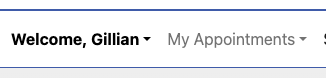
From there, they can select the correct appointment using the drop-down menu. They open the appointment and click on the red Cancel Appointment button at the bottom of the appointment window. Another window will pop up, asking them to verify the cancellation. They can also choose to get an email notification, or not!
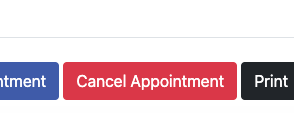
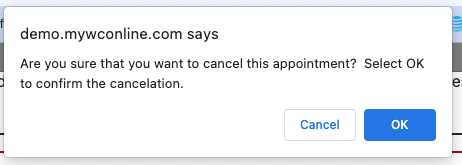
| Cancellation & No-Show Policy: If students need to cancel an appointment, they must do so 2 hours in advance. If a student fails to cancel 2 hours prior to their scheduled session and/or misses a session three times, the student’s account will be temporarily disabled and they will lose scheduling privileges. To re-activate their account, students must email the Admin Coordinator at [email protected] to review the cancellation policy. |
General Policies to Know about WC Online & Your Tutoring Shift Scheduling Limits:
Students can schedule 2 appointments per week for Writing Tutoring, and 2 appointments per week per course for subject-specific tutoring. These appointments cannot be back to back (right after each other) and they can only be 60-minutes long. This is to protect the tutor’s time and to allow equitable access to scheduling. Students can make appointments up to 1 hour prior to an available tutoring time, although Admin can make appointments for them up to the time of the appointment. Students can cancel appointments as late as 2 hours prior to their appointment. *If they have an emergency and need to cancel at the last minute, they’ll need to all the LARC Front Desk at 707-664-4401, or email [email protected]. Students can only book 14 days ahead. Appointments can be set for 30 minutes or one hour. We have set the default appointment time for 30 minutes for Engl 99T students, though they are certainly welcome to book one-hour appointments.
If you are running late, sick, or will otherwise miss a shift at the last minute, we need to know ASAP. You will need to follow the policies outlined under LARC Staff Expectations.
We are unable to merely switch the modality of a tutoring shift even if the tutor feels that they are capable of tutoring. We aren't able to just switch modalities for a few reasons. One is that student employees really aren't set up for telecommuting and, while we have some Zoom tutoring hours, we can't make a practice of offering a temporary remote option. Two is that it is important to provide the tutee (client) with the service in the modality that they requested. We also have to be conscious of not creating scheduling changes and exceptions that aren't sustainable in the long term.
Some General Notes About Making Appointments
Students will often have questions about making appointments at times outside the availability of tutors, for a course we don't support, and more. These are general guidelines intended to help you navigate those requests.
- Subject Requests: Students will occasionally come in or email looking for subjects that we do not support.
- Before answering their emails or inquiries, please double-check that we do not have a tutor or Supplemental Instruction in place for the course (check the course list on our website which is frequently updated). If we do have support, respond to them with details (tutor name and directions to WC Online, or SI Leader name and session times/location).
- We also keep lists of departmental offerings - example: the School of Business & Economics often has a few Econ tutors, and we can share that information with the student(s).
- If we do not have support for the course, please respond to them letting them know. Ask them to fill out the Academic Support Request form (they will need to be logged into sonoma.edu to access the form).
- Appointment Requests: Students may request appointments outside the regular hours tutors put in when they cannot find an appointment that works with their schedule.
- Before answering their emails or inquiry, please double-check that we do not have an appropriate tutor available at that time. If we do have someone at that time, respond to the student with details (tutor name and directions to WC Online), and offer to help them schedule an appointment if they would like some assistance.
- If we do not have a tutor available for that time block, you will reach out to the tutors supporting that course to see if any of them can be available during that time. Please cc Gillian on these emails as she will need to change the tutor’s availability in WC Online.
- Also let the potential tutee know that you are working to get them an appointment along the lines of the following: Hi __________, I wanted you to know that I am reaching out to our {course} tutors to see if anyone is available during that time. If someone is, I will go ahead and book the appointment for you. You will receive an automated email from the scheduling system letting you know the appointment has been made, and I will email you as well. If we cannot find a tutor to work at that time, I will also let you know, and perhaps we can find another time that will work.
- Students can also fill out the Can't Find an Appointment? form. Again, they will need to be logged in to their sonoma.edu account.
- Same Day Appointments: With scheduling demands lower than they used to be, we would like to offer/promote same day tutoring as often as possible.
- If a student comes in, calls, or emails about wanting an appointment, check the schedule to see what we have available that day. If the course/support they want IS available and there is an open time slot, see if you can get them booked.
- Rescheduling Appointments: When a student emails or calls to cancel an appointment, please try to re-book the appointment for them at a different time, as this increases the likelihood that they will have another appointment set. This can be approached by simply saying something like “What would be a good day and time to reschedule this appointment for you?” If they choose not to re-book at the time, you obviously don’t need to pressure them, but offering to help re-book has been appreciated by some students in the past, because then they don’t have to search the schedule for openings.
Return to the main LARC Handbook Page.

