LARC Appointment Guide
Guide to LARC Tutoring Appointments
- Login to your Student Portal and click on the LARC-WC Online button!
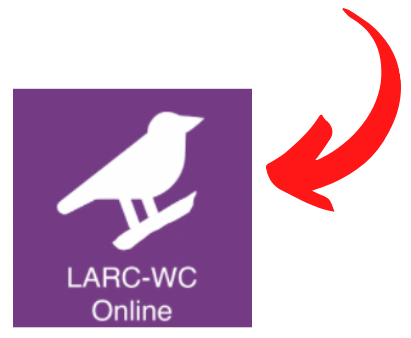
- Complete all of the fields on the “Register for a New Account Page” that pops up.
*Please make certain you fill out all required fields (marked with a red asterisk). You must use the email account assigned to you by the university, ending in @sonoma.edu.
Under “Email Preferences” we suggest selecting “yes” for each option. This will ensure you’re in the loop for appointments you make and/or cancel, any changes to your appointments, and alerts about the schedule.
*NOTE: If you have previously visited the Writing Center or Tutorial Program, you may already have an existing account with WC Online. You may need to login again the first time you use the new Student Portal tile. Forgot your password? You can reset your password by clicking “Reset Password” under “Having trouble logging in?” or email us at [email protected] for assistance. If you previously had an account with a non-SSU email, you will set up a new account, and then email our Admin Coordinator at [email protected] to get the accounts merged.
When you log in, you will see the calendar display, which has a few colors of appointment blocks:

White = Open (Book yourself an appointment!)
Gray = Unavailable (time to book has passed, OR is not on the tutor's schedule)
Blue = Booked appointments (i.e. someone already has that time)
Yellow - Your appointment, once you've made one
Using this display, you can easily see which tutors are in person, and which are offering Zoom sessions:
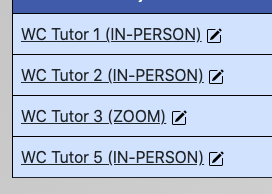
You can also hover over each tutor name to get a little information about them:


**PLEASE NOTE: Because we are using a single schedule this semester, you will need to choose your course from the "Course/Appt Type" drop-down menu. Select the course you need help with and this will limit the schedule so you can see which tutors are available, and when, for that specific course. For all writing tutoring, use "Writing Tutoring only" at the bottom of the drop-down menu.

Once you have identified the available tutors, and the day, time, and modality you want, you can click on a white block to make an appointment:

A pop-up window will open so you can answer questions about the length of the appointment, the subject, instructor name, and assignment. Please let the tutor know what you will be working on so they can prepare for your session!
Once you have completed all the fields, select "Create Appointment" at the bottom of the pop-up window. You will receive an email confirmation of your appointment day and time, but it is always a good idea to note the time, day, and modality for yourself.
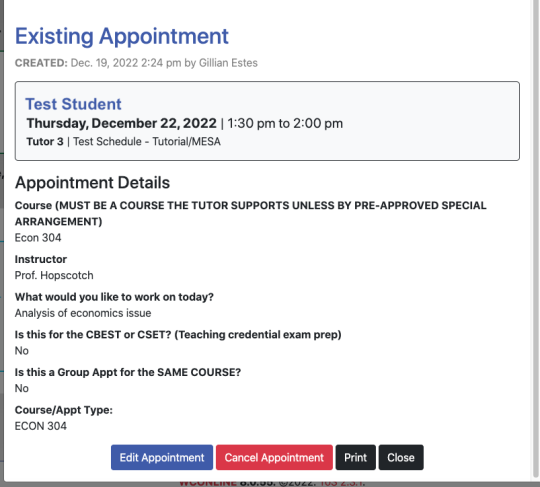
At times, you may need to edit an appointment. Reasons for doing this include:
- Changing it from 30 minutes to 60 minutes (as the tutor's schedule allows) or the reverse
- Adding details about the work you are bringing in
- Adding someone to a small group appointment
To edit your appointment, login to the schedule, and click on the appointment you want to update (the yellow block). The appointment window will open. Scroll to the bottom, and click on "Edit Appointment":
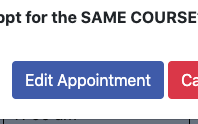
To adjust the length of the appointment, look for the drop-down menu at the top of the appointment window. Select the new ending time for the appointment. Note that you will only be able to change the appointment to a longer one if the tutor has that block of time open.

If you are just adding details about the work you will be doing, please add those notes to the section "What would you like to work on today?"
To make it a group appointment, or add/subtract someone from a group appointment, scroll down and select "yes" (or "no") under "Is this a group appointment?" and then add/remove names and email addresses:
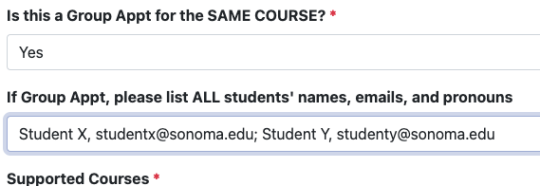
Once you have made the needed changes, just click on "Save Changes." If you decide to leave it the same instead, click on "Return to Overview."

You can easily see your upcoming appointments in WC Online. First, you can view all upcoming appointments using the drop-down menu at the top of the page next to your name:
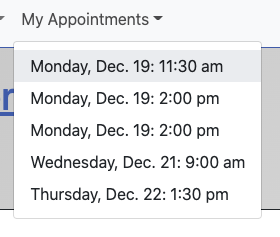
You can click on each appointment for more details.
You can also look for your appointments on the calendar by looking for the yellow blocks on the schedule.
In-Person: Please come to the LARC on the first floor of the library a few minutes before your scheduled appointment. You will need to check in at our front desk, and will then be directed to your tutor. Please come prepared with your assignment and/or class materials.
Over Zoom: Accessing your appointment is easy! Login to your Student Portal, click on the LARC-WC Online button, and select the appointment from the My Appointments drop-down menu at the top of the page OR click on the yellow box on the schedule (your appointment):
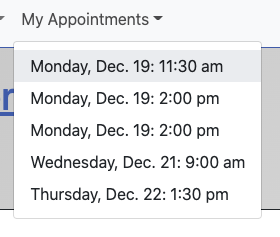
At the top of the appointment window that pops up, you will see a Zoom link that looks like this, next to "location":
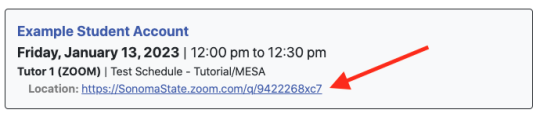
Simply click on the link to start your appointment!
OR, you can click on the link that looks like this, at the top of the tutor's bio box:

If you need more instructions/assistance, please call us at 707-664-4401 or email us at [email protected]
- When booking your appointment, we recommend that you read the tutor bio available on the appointment window, or through the Tutor Profiles available on our website (Tutorial Program Tutors, Writing Center Tutors). This will help you select the tutor that best meets your learning preferences and tutoring needs. If you need additional help selecting a tutor, email us at [email protected]
- Please be on time for your appointment.
- Be prepared for your appointment: have your assignment at hand, as well as any books and other supplies you may need. Please be prepared to share your screen or a Google doc if you are working over Zoom. Your tutor can help guide you through sharing.
- Please let the tutor know if you need proof of the appointment for your instructor. They will email you the report form they complete at the end of each session.
LARC's cancellation policy: Appointments must be canceled with a minimum of 2 hours notice, or they may be considered a "no-show." If you have three marked "no-shows" the scheduling system will automatically disable your account, and you will receive an email notification that this has happened. To reinstate your account, you must contact our Admin Coordinator at [email protected].
Please note: If you are trying to cancel less than 2 hours before the appointment, you will not be able to cancel the appointment yourself. In this situation, please call the LARC at 707-664-4401 Monday through Thursday between 9:00 am and 5:00 pm, Friday between 9:00 am and 4:00 pm, or email the LARC at [email protected]. You may also email us regarding any cancellations outside of business hours.
To cancel your appointment, use the My Appointments drop-down menu at the top of the page to select the appointment you need to cancel (or click on the appointment itself on the calendar):
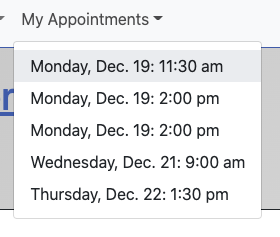
Once the appointment window pops up, scroll to the bottom and click on "Cancel Appointment"
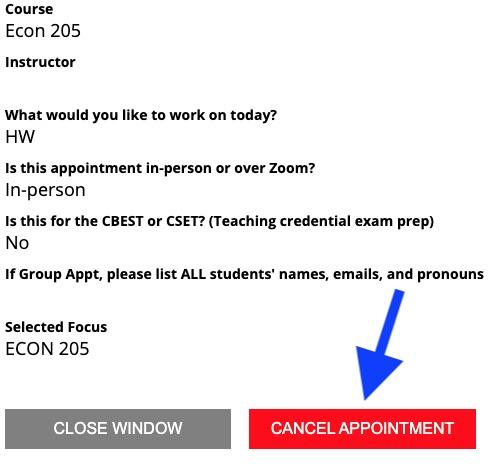
Another window will pop up, asking you to confirm the cancelation. Once you click on "confirm cancelation" the appointment has been canceled.
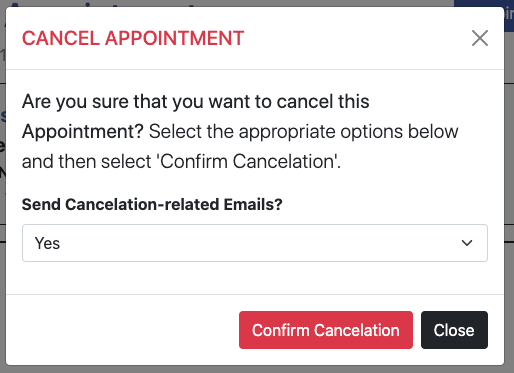
If you need an appointment soon, and see that all the appointments that would work for you are booked already, you can either get on the waitlist, or fill out our Can't Find An Appointment? form.
To get on the waitlist, look for the waitlist link at the bottom of that day's schedule:
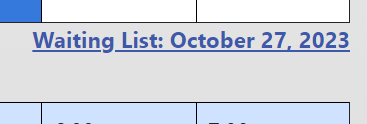
Click on the link, then fill out the short form. Make sure that you select the course you need help for (or that you select Writing Tutoring for any writing project). Set the time range if/as desired, then click on "Join Waiting List." You can also select the tutor, course, and time range if you would like to work with a specific person.
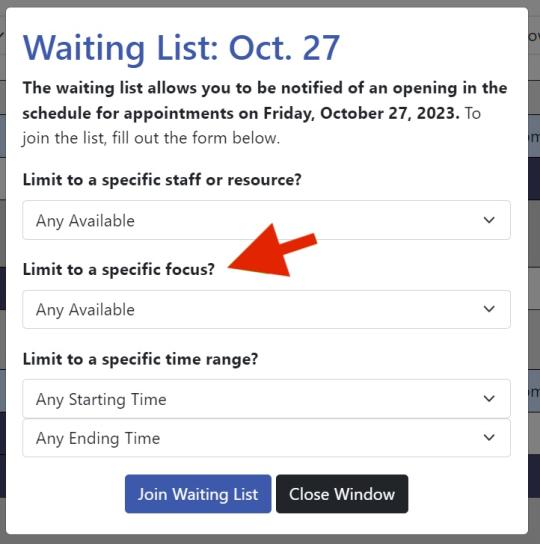
To use the Appointment Finder ("Standard Display") instead of the Calendar Display, click on the "View Standard Display" link at the bottom of the page. Then, using the Find An Appointment Box, use the drop down menus to select the day, time, Course/Appt type, and modality ("meeting type") you want for your appointment.
Again, it is very important that you pick a Course/Appt. type so that you are matched with a tutor who can support that course (see sample below).
For the Writing Center, there are only two types of appointments: Writing Tutoring and Engl 99T. Only select "Engl 99T" if you are enrolled in the one unit credit/no credit course. For more detail, see Note for Engl 99T Student below.
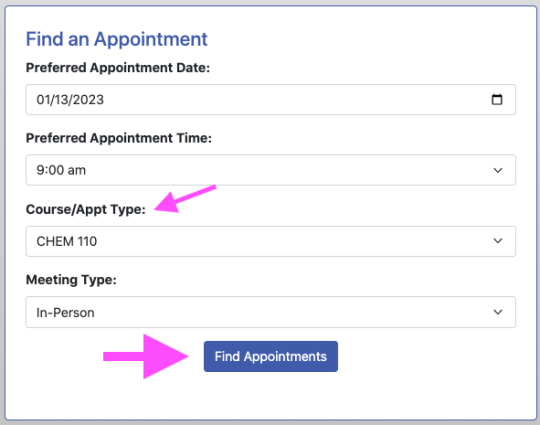
Click on "Find Appointments"
Choose the appointment that best meets your needs on the next page. You can also start the search over again if you don't get a close match. Below are screenshots of two appointment searches, one with a perfect match, and one with close matches:
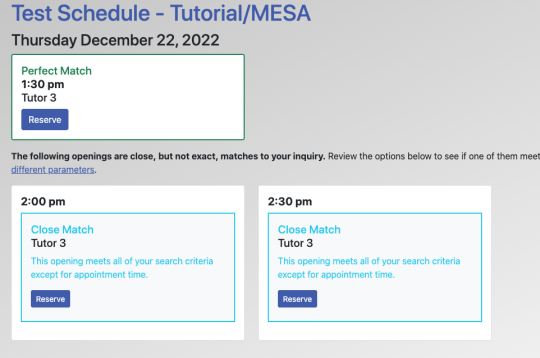
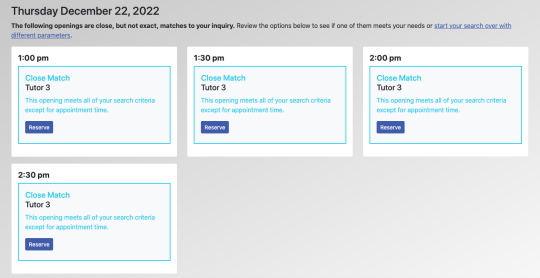
Once you have found the best match, click on "Reserve" - again, just as with the Calendar Display, a pop-up window will open so you can answer questions about the length of the appointment, the subject, instructor name, and assignment. Please let the tutor know what you will be working on so they can prepare for your session! Click on "Create Appointment" at the bottom of the window. You will then see an overview of the appointment you just made. You will receive an email confirmation of your appointment day and time, but it is always a good idea to note the time, day, and modality for yourself.
If you have enrolled in the one unit credit/no credit English 99T course, you will need a recurring appointment each week in order to complete the sessions needed for credit. Students cannot make recurring appointments for themselves through WC Online -- this must be done by a member of the Admin team. Your Canvas course will have full instructions for attending an open Zoom meeting to set these appointments. You can also visit the LARC during business hours to set up the appointments. We highly recommend that you think about the day and time carefully as it will be the same each week throughout the semester. There may be room in the schedule to change the appointment day/time during the semester, but that can be difficult when the schedule fills up.

