WC Online: Our Scheduling System
WC Online is a scheduling system that students access through their Student Portals. It has two different viewing options: the Calendar Display (default), and the Standard Display. You can see samples of both, and the navigation process for students, on our website under How To Make an Appointment. Tutors, in both programs, will also use it each day to see their scheduled tutoring sessions, access Zoom appointments as needed, and to complete the Client Report forms. Tutors can also help students navigate the system to schedule appointments, or find a tutor for a different course. Training for WC Online is offered each semester.
Getting Started Each Day
Login to your SSU Student Portal, then click on the LARC-WC Online tile - note that as as Administrator you might be required to login a second time - if you don’t have a password set up, let Gillian know. That login screen will look like this:
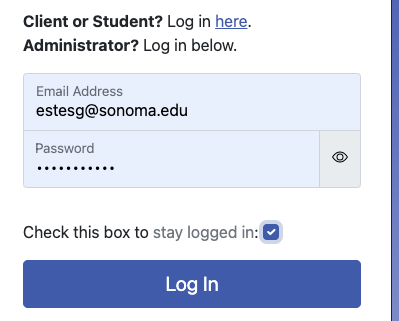
Make sure when you login that you “Check this box to stay logged in” - please note that this is somewhat problematic and you should refresh the screen once in a while to make sure the system has not logged you back out.
We are using a single schedule for all tutors/programs/courses. Note that tutors appear in alphabetical order each day. We do have a separate "drop-in" tutoring schedule, but no appointments are allowed on that schedule.
If you are tutoring over Zoom, we recommend having a second browser window or tab open to access Zoom through your Student Portal. Do not use the link in WC Online as you will not have access to any host tools, such as screen sharing.
Viewing the Schedule
To access WC Online, you can use your phone, or your personal laptop, but if possible it is better to use a larger screen device and have the schedule open while you are working, especially so you can easily mark students as “No Show” and complete their Client Report. If you are tutoring in-person and don’t have a laptop/phone available, you can borrow a Chromebook from our front desk.
IF YOU ARE TUTORING REMOTELY, at this time, you should also LOG INTO your Zoom and make sure your camera/microphone is ready to go for your virtual session.If you are having tech issues and it is during business hours, please call the front desk right away (707-664-4401) AND email Gillian at [email protected]. If your tech issues are outside of business hours, please email the tutee IMMEDIATELY and let them know what is happening AND email [email protected]
Remember you MUST be available for your entire shift. Students can sign up for appointments as late as 1-hour prior to an open time, and Admin staff can book a student with you right up to the time the appointment starts.
Once you have signed in, you should take a quick study of the schedule to see how busy your day is, and what types of appointments you have. If at any time you spot an appointment that is problematic (example: a subject you don't cover), please let the front desk and Gillian know immediately so they can reach out to the student. Monitor (and refresh) the schedule off and on throughout your shift so that you are aware of any new appointments, or cancellations.
The schedule colors:
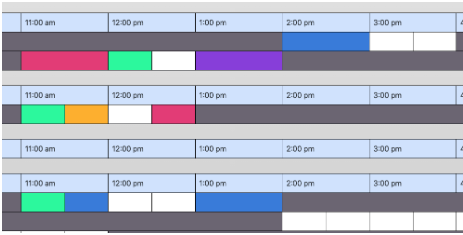
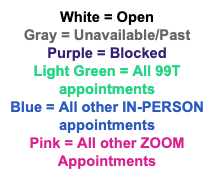
Please note: the dark gray indicates times tutors are unavailable. The light green (99T) appointments are limited to writing tutors only. And of course, if you make an appointment to get tutoring for yourself, it will show up in yellow! Please note also that students only see dark gray, light gray, white, blue (other students' appointments), and yellow (their own appointments).
Tutee Appointment Information
To see information about upcoming tutoring sessions, click on each booked appointment box in WC Online. The existing Appointment will also show your bio and picture (if you included it), AND your Zoom Link as needed. Here you’ll find the Type of Appointment, Course/focus, the Instructor name (if they entered it), and what they would like to work on for that appointment.
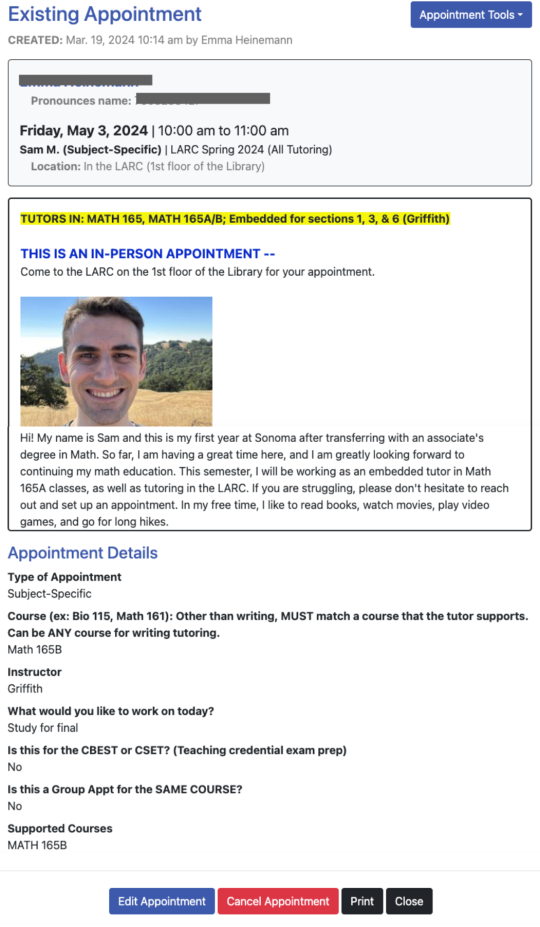
The “View Existing Appointment Window” is also where you will go to learn more about your tutee before each session, review any notes from other tutors (see Client Report Forms below), and enter information on the Tutee’s Client Report Form. We would recommend keeping this window or the Client Report window open during the appointment, so you can easily access information.
Viewing a Client (Tutee) Profile
You should familiarize yourself with your tutee's client profile and their appointment notes information before the appointment. You can see each tutee's name on the schedule simply by hovering over the appointment, but please be sure to click on the tutee's name in the appointment window in order to scan their profile which can contain important and helpful information such as name pronunciation, pronouns (if listed), learning preferences/learning disability (again, if listed), major, etc.
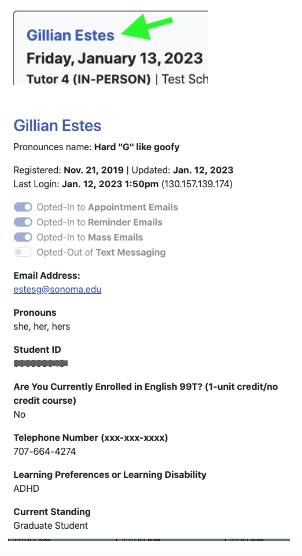
As a reminder, there is highly confidential information included in these profiles, and you should never share or discuss this information with anyone other than your administrative team.
Creating & Accessing Client Report Forms
Client Report Forms are REQUIRED for each appointment. It is best to fill those out with the tutee as you are wrapping up the session or before starting the next session. This is a good way to wrap up a session with a tutee, by recapping what was done in the appointment, and any next steps, as you enter it into the CRF. See more below under “Adding a New Client Report Form.” below
You should also view previously entered Client Report Forms in order to look for ongoing assignments, tutor notes, any successes or issues, and so forth.
Adding a New Client Report Form
This is something that you will do for EVERY tutoring appointment that you have. This allows you, other tutors and the administrative staff to have a record of what happened during your tutoring sessions.
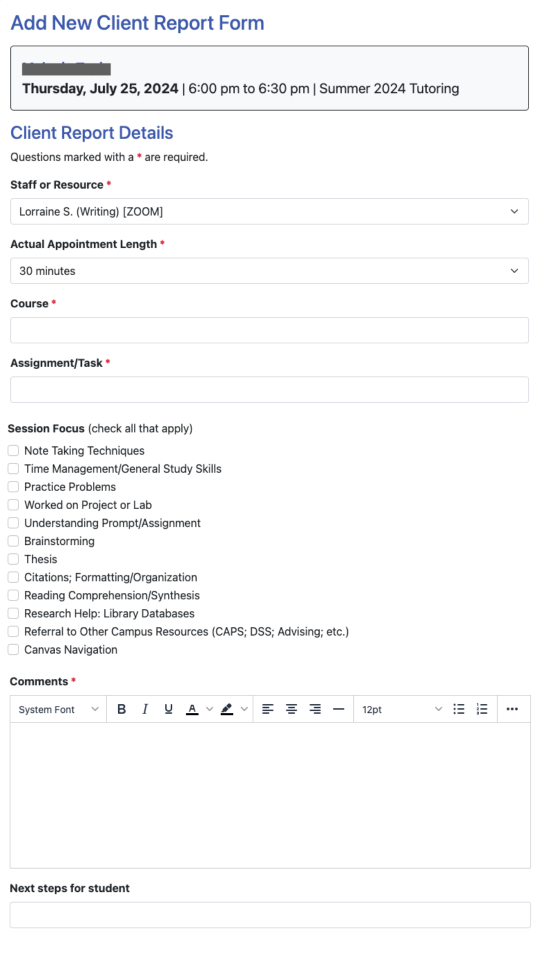
Please be concise, but comprehensive when filling out these forms. You should complete the following information:
- Actual appointment length (only change if needed)
- Assignment/Task (Ex: Study for Bio Exam, Worked on 100A rough draft)
- Checkboxes for Session Focus (Ex: Practice Problems, Time Management/General Study Skills, Brainstorming)
- Comments (Ex: We covered all of Chapter 4 and 5; Student wrote a new thesis and is going in a new direction for the essay). *You can also put links to web pages here.
- Next steps for student (Ex: student will make another tutoring appt.; student will finish rough draft by Wed.)
Then you will hit the SAVE REPORT button.
**If the student needs proof of the appointment because they get extra credit for attending tutoring, you can email them the Client Report Form by clicking the box “Client/Student.” You DO NOT need to enter their email address also, it will go to the one listed in their profile.**
Generally, you WILL NOT EMAIL the report to anyone other than the Client/Student, unless there is something concerning about the appointment (see bullet point below) that you need to share with the Administrator (Loriann)
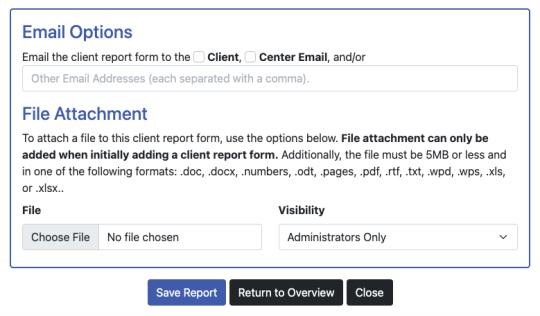
Viewing Existing Reports
To view a previous Client Report Form, select “View Existing Reports” using the Appointment Tools Drop-Down menu. When finished reviewing session notes, simply select “close window.”
There are lots of cool things we can do with these Client Reports in addition to having data and information!
- If you and the tutee discuss “Next Steps,” you might want to email them the copy of the Client Report Form so that they can use it as a reminder.
- If you are helping a student with other academic skills, such as time management, study skills, or accessing other SSU resources, you might use the “Comments” section to share any strategies or plans that you develop together.
- We are also able to attach documents to the Client Report Form. You can use the File Attach button or you simply put the link to a web page or a handout from our Resources page in the Comments section of the CRF.
- AND...if you are having a challenging time with a tutee and want other tutors or the administration to know about that, you can use the comments section to make a note. However, make sure that you don’t email the report to the client/student in this situation.
After you complete the Client Report Form, you have a 2nd chance to edit, email or view the information that you submitted using the Report Tools drop-down menu at the top right corner.
Sample Client Report Form:
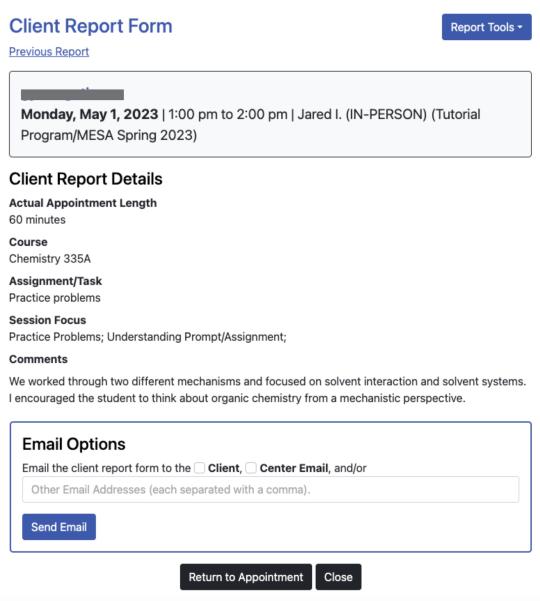
Tutor Bios & Photos
Under “Resource or Bio'' related information, you can include a brief bio. You will submit your bio and profile picture through a Google form, which will have a couple of sample bios from previous years. If you have any issues, or need to make changes later on, please email Gillian Estes at [email protected]
Your WC Online tutor bio is a chance for you to share a bit about yourself as a tutor, student, and person. These will generally be the same as the bios that we use on the LARC website, but feel free to let Gillian know if you want some changes. Please note that for Tutorial Program/MESA, the courses the tutor supports will be listed and highlighted at the top of the bio to help students make appointments with appropriate staff.
The new WC Online upgrade also offers a “Resource Short Bio or Information” that shows up when you hover over a tutor’s name on the Calendar Display. You will share your ideas for this in the pre-semester Google bio form as well.

Information that MUST be included in your tutor bio:
- Your name*
- A picture of you
- Your year and major
Information that SHOULD be included in your tutor bio:
- Some fun facts or information about you, so that the tutee can get to know you a little before working with you
- A little about your tutoring style, and/or why you tutor
*Note: Please use your last initial rather than full last name, and do not give out phone numbers or email
Your Role in Administering WC Online & LARC Scheduling Policies
If Students are Having a Hard Time Accessing/Using WC Online
You can first guide students to visit the How to Make an Appointment section of the LARC website, as it has both step-by-step instructions, complete with screenshots. You can also advise them to work with a Student Ambassador at our front desk. If you feel comfortable doing so, you can also give them guidance (signing in, setting up an account, making appointments, etc.).
- If you help a tutee make an appointment, here are some guidelines to remember:
- Do NOT make recurring appointment for a tutee without checking in with Admin first
- Do NOT book extra appointments for a tutee outside of the two allowed per week per program (2 subject specific appointments and 2 writing appointments MAXIMUM) without checking with an Admin first
- And do NOT book them with drop-in tutoring/on the drop-in schedule
Canceling Appointments
NOTE: Tutors, and LARC staff are not responsible for CANCELING a student’s appointments. However, you can help walk them through the process and remind them about the Center’s policies (see box below).
Process: The student will log into their account through the Student Portal LARC button, and immediately they will see a link for viewing their upcoming appointments, next to their name at the top left of the screen.
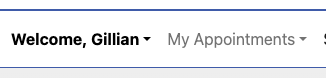
From there, they can select the correct appointment using the drop-down menu, or by clicking on the (yellow) appointment box on the schedule itself. They will open the appointment and click on the red Cancel Appointment button at the bottom of the appointment window. Another window will pop up, asking them to verify cancellation. They can also choose to get an email notification, or not!
Cancellation & No-Show Policy: If students need to cancel an appointment, they must do so 2 hours in advance. If a student fails to cancel 2 hours prior to their scheduled session and/or misses a session three times, the student’s account will be temporarily disabled and they will lose scheduling privileges. To re-activate their account, students must email the Admin Coordinator at [email protected] to review the cancellation policy. |
Marking No-Shows
If a student fails to show up for a tutoring appointment, and has not canceled the appointment 2 hours in advance, the tutor should mark the student as a no-show. WC Online will send them a notifying email. NOTE: it is the tutor’s responsibility to mark No-Shows, not the Front Desk Student Ambassadors. If you become aware that a student is a regular no-show, please let Gillian Estes, the Administrative Support Coordinator, know so that she can follow up with the student.
To mark a student as a no-show, click on the appointment, then, at the top of the pop-up window, use the drop-down Appointment Tools menu to select “Mark as No-Show”. **NOTE: Writing Center – English 99T students who miss three or more sessions will generally have their recurring appointment dropped from the schedule.
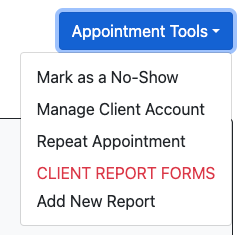
General Policies to Know about WC Online & Your Tutoring Shift Scheduling Limits:
Students can schedule 2 writing tutoring appointments per week, and two tutoring appointments per course per week. Those appointments cannot be back to back (right after each other) and they can only be 60-minutes long. This is to protect the tutor’s time and to allow equitable access to scheduling. Students can make appointments up to 1 hour prior to an available tutoring time, and Admins can make appointments for student up to the time of the appointment itself. Students can cancel appointments as late as 2 hours prior to their appointment. *If they have an emergency and need to cancel at the last minute, they’ll need to contact the front desk by calling the LARC Front Desk at 707-664-4401, or emailing [email protected]. Students can only book 14 days ahead. Appointments can be set for 30 minutes or one hour. We have set the default appointment time for 30 minutes for Engl 99T students, though they are certainly welcome to book one-hour appointments.
If you are running late, sick, or will otherwise miss a shift last minute, we need to know ASAP. You will need to follow the policies outlined under LARC Staff Expectations.
We are unable to merely switch the modality of a tutoring shift even if the tutor feels that they are capable of tutoring. We aren't able to just switch modalities for a few reasons. One is that student employees really aren't set up for telecommuting and while we have some Zoom tutoring hours, we can't make a practice of offering a temporary remote option. Two is that it is important to provide the tutee (client) with the service in the modality that they requested. We also have to be conscious of not creating scheduling changes and exceptions that aren't sustainable in the long term.
Our process, when people call out, is for the Admin Staff to make a decision about whether we are able to shift or reschedule appointments, or whether we need to call for coverage for that shift. **Writing Center folks: Since you all are able to more easily cover each other’s shifts, keep an eye out for coverage emails if you are interested in picking up extra hours!
If you need time off for academic or personal reasons, also please let us know as soon as possible as we have the ability to block your schedule ahead of time. In this case, you should let your Program Supervisor* know, and Gillian or Loriann. Holidays and breaks are already blacked out on the schedule. If you need to change your general availability, please notify Gillian Estes as soon as possible so that she can update your schedule in WC Online.
*Supervisors to Contact per Program: Tutorial Program: Molly Mande; Writing Center: Sakina Bryant & Shannon Morehead
Return to the main LARC Handbook Page

